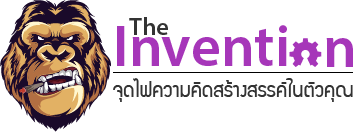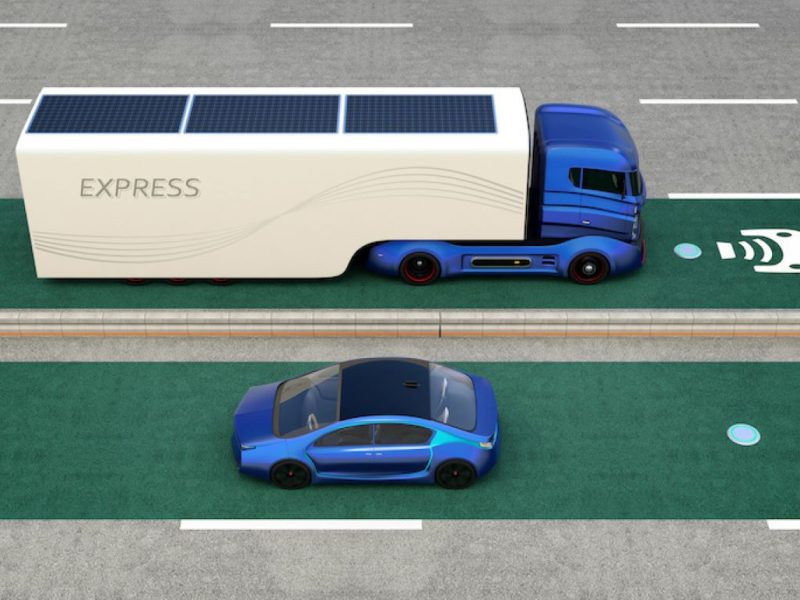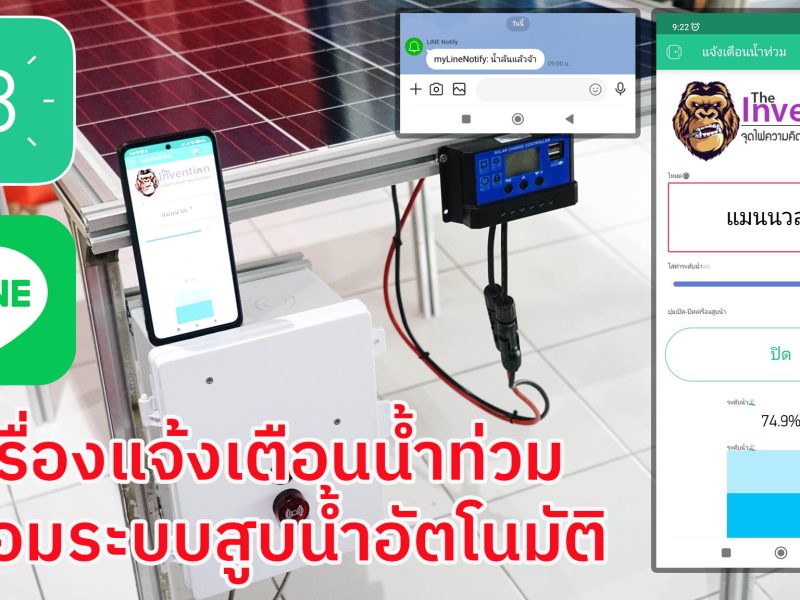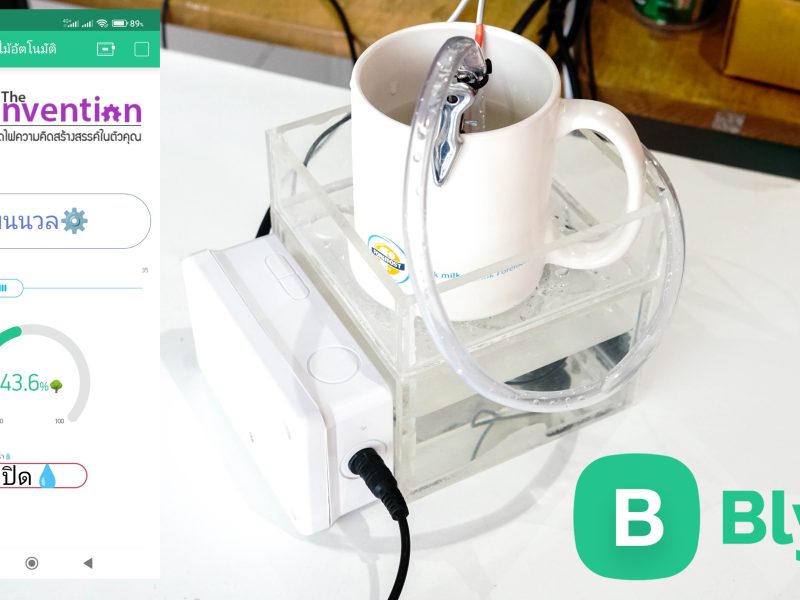สอนวาดรูปด้วยเจ้า Robot Drawing XY Plotter Machine Painting Hand กับโปรแกรม OpenBuilds CONTROL

บทความนี้จะสอนใช้งาน Robot Drawing Machine Painting Hand กับโปรแกรม OpenBuilds CONTROL ในการวาดรูป และสอนการสร้างไฟล์ Gcode จากเว็บบราวเซอร์ cam.openbuilds.com เพื่อนำไฟล์มาใช้ในโปรแกรม OpenBuilds CONTROL
หมายเหตุ ถ้าเพื่อน ๆ ยังไม่ได้ทำการ Setting ตัวเครื่องกับโปรแกรม OpenBuilds CONTROL ให้ทำการ Setting ก่อนนะครับ → คลิก
ติดต่อซื้อของกับทางร้านได้ที่
AIC Online Store : http://www.dojogarden.com/index.php
โทร : 092-434-3096
LINE : @aic.engineer
Email : contact@ai-corporation.net
AIC Maker Supermarket สาขาลาดกระบัง
เปิดทำการจันทร์-เสาร์ 08:30–17:30 น.
19/6 ถ.เจ้าคุณทหาร แขวงลำปลาทิว เขตลาดกระบัง กทม. 10520
1 ชุดประกอบด้วย
- Robot Drawing Machine Painting Hand
- อแดปเตอร์ DC 9V 1A
- USB Type B
ขั้นตอนการใช้งาน
1. เปิดโปรแกรม OpenBuilds CONTROL ขึ้นมาแล้วคลิกไปที่ Open G-CODE → OpenBuilds CAM ดังรูป
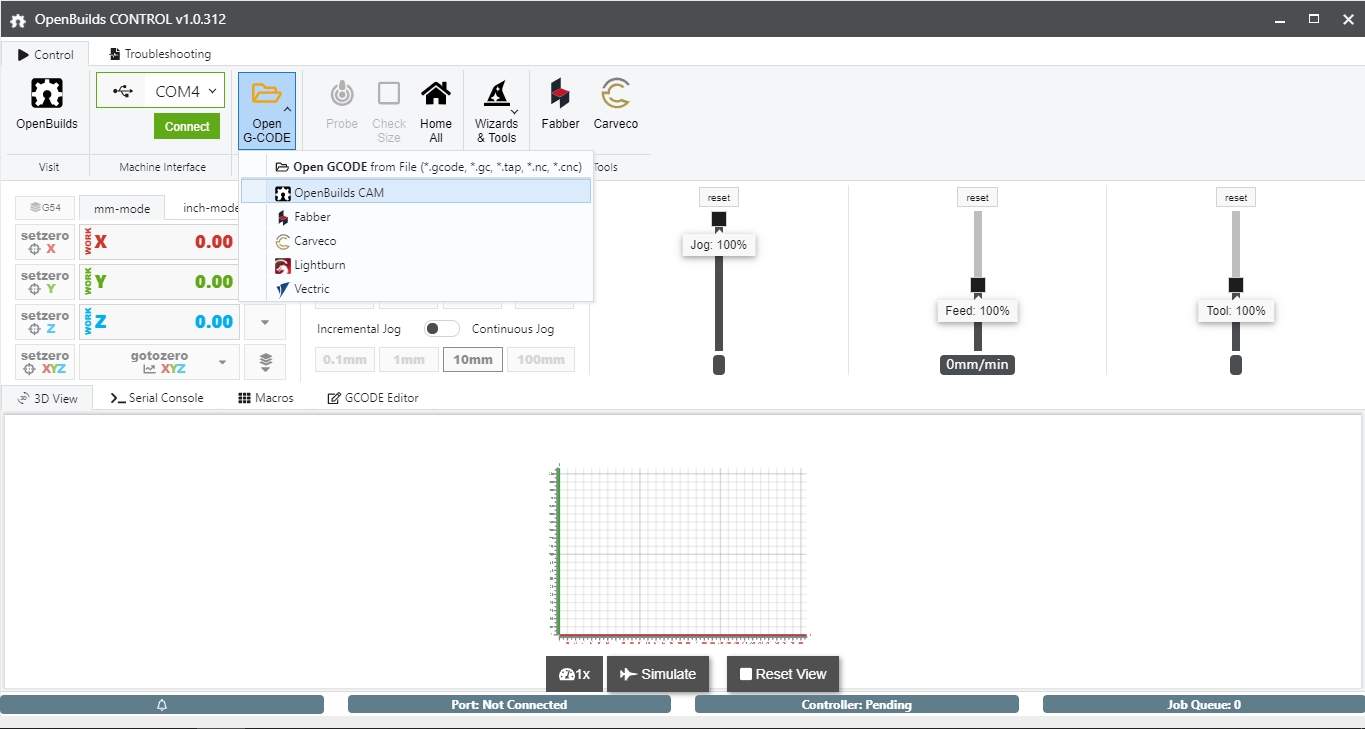
2. โปรแกรมจะลิงค์ไปยังโปรแกรม Google Chrome จะเจอหน้าต่างดังรูป
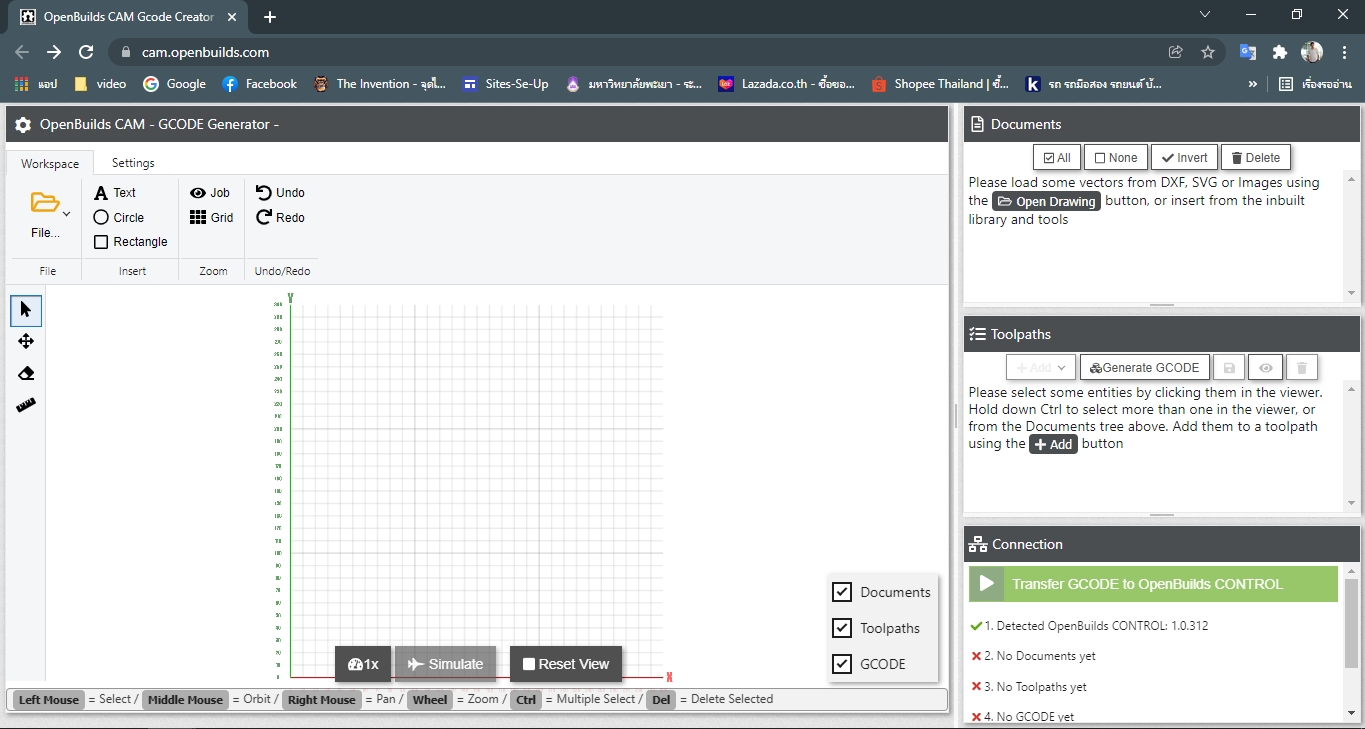
3. คลิกที่ File → Import from Parts Library ดังรูป
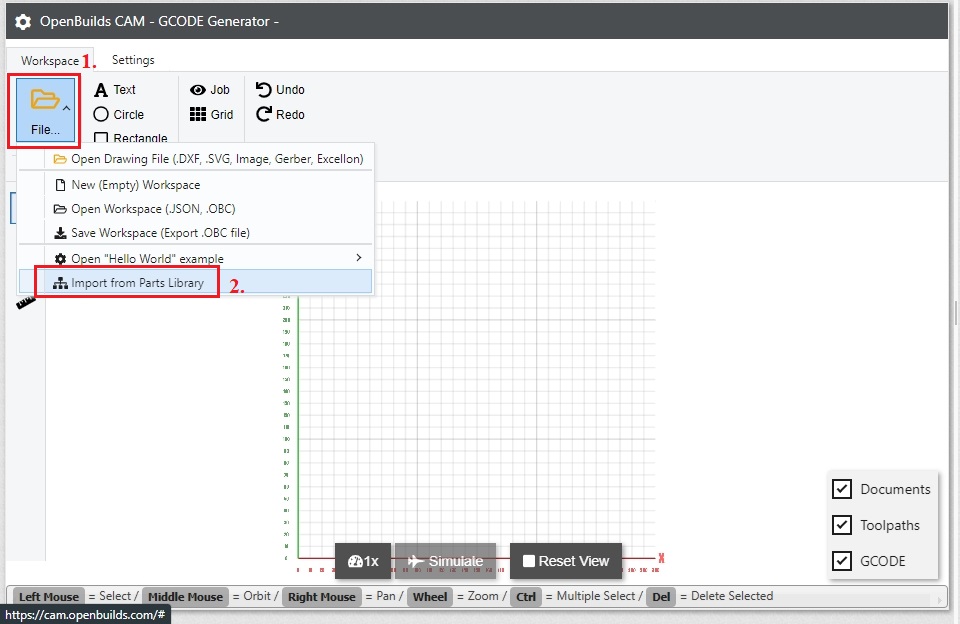
4. จะเจอหน้าต่าง Parts Library เพื่อน ๆ สามารถเลือกรูปแบบได้ตามใจชอบ ส่วนตัวผมจะเลือกรูปผีเสือครับ
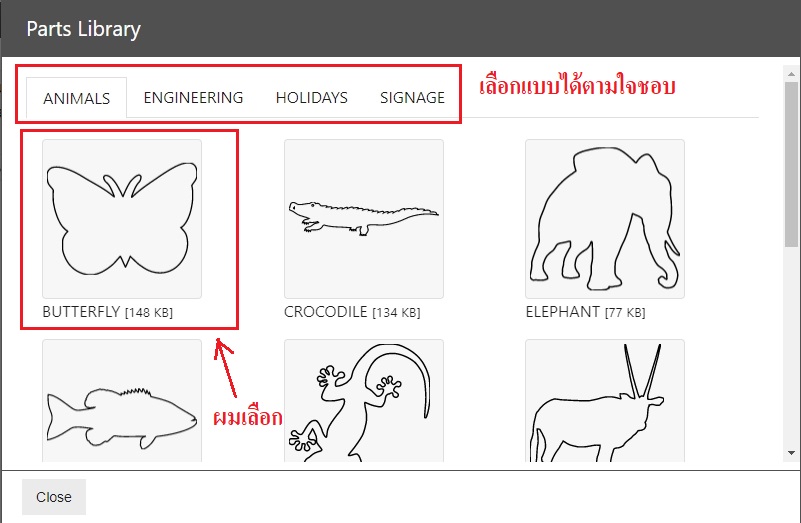
5. เมื่อนำเมาส์ไปตรงรูปที่เราเลือกคลิกที่ +Insert
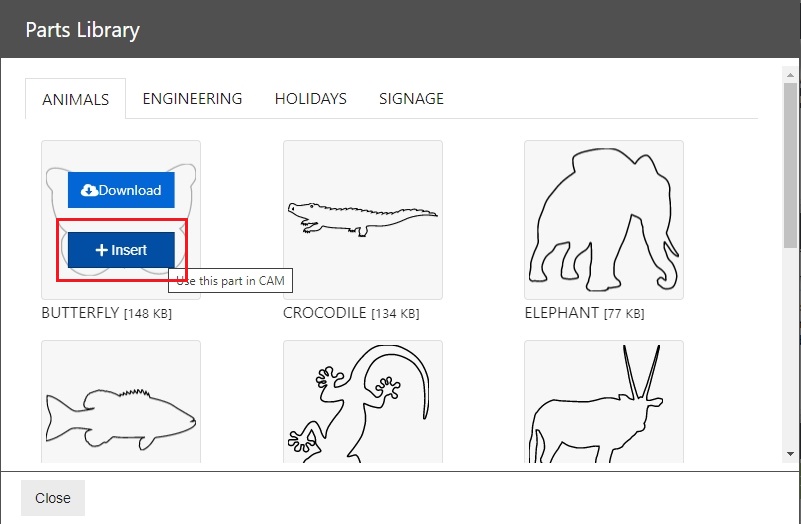
6. จะได้รูปภาพมา ดังรูป
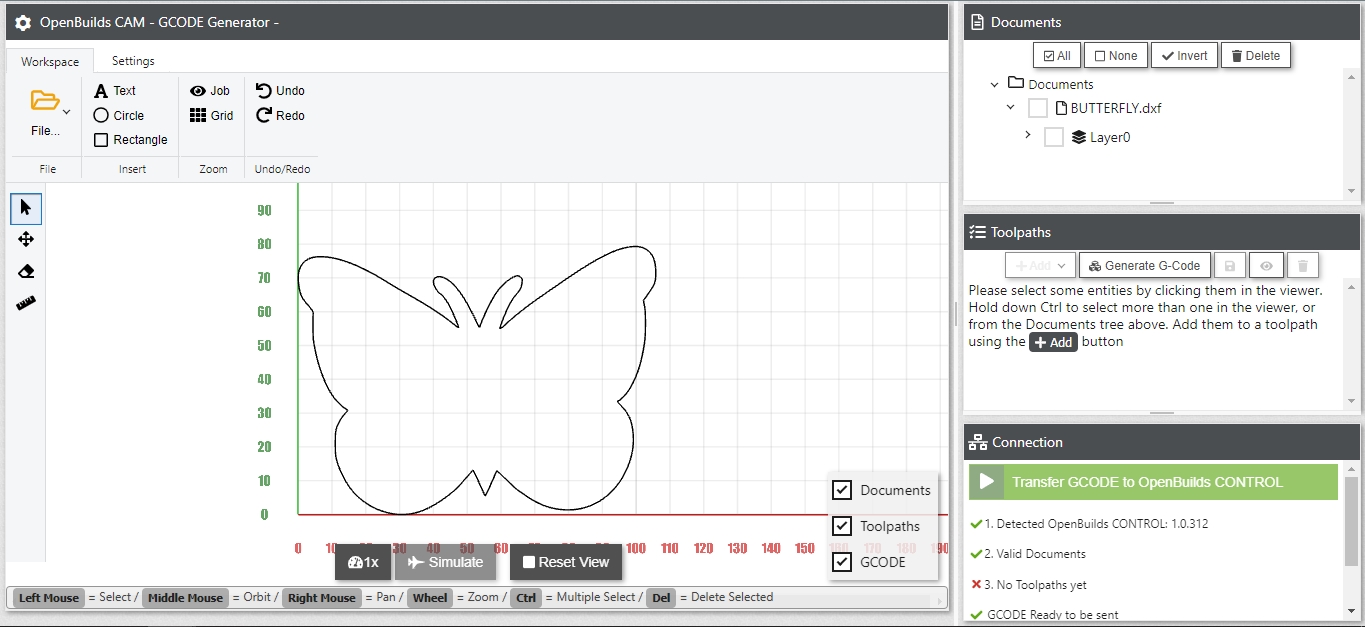
7. คลิกที่เมนูไม้บรรทัด ดังรูป เพื่อที่เราจะปรับองศาของรูปภาพไปที่ 45º เวลาเครื่องวาดรูปออกมาจะได้ไม่เอียงครับ
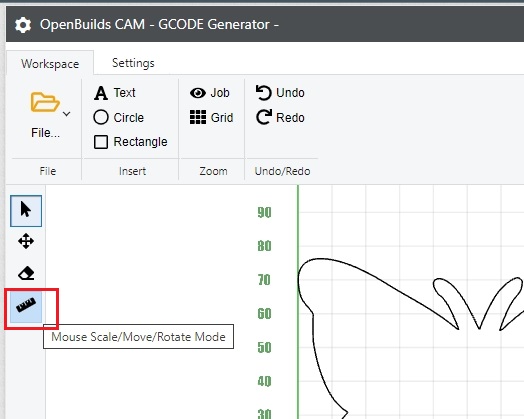
8. นำเมาส์ไปวางบนรูปภาพให้ขึ้นสีฟ้า ดังรูป หลังจากนั้นคลิกซ้าย 1 ครัง
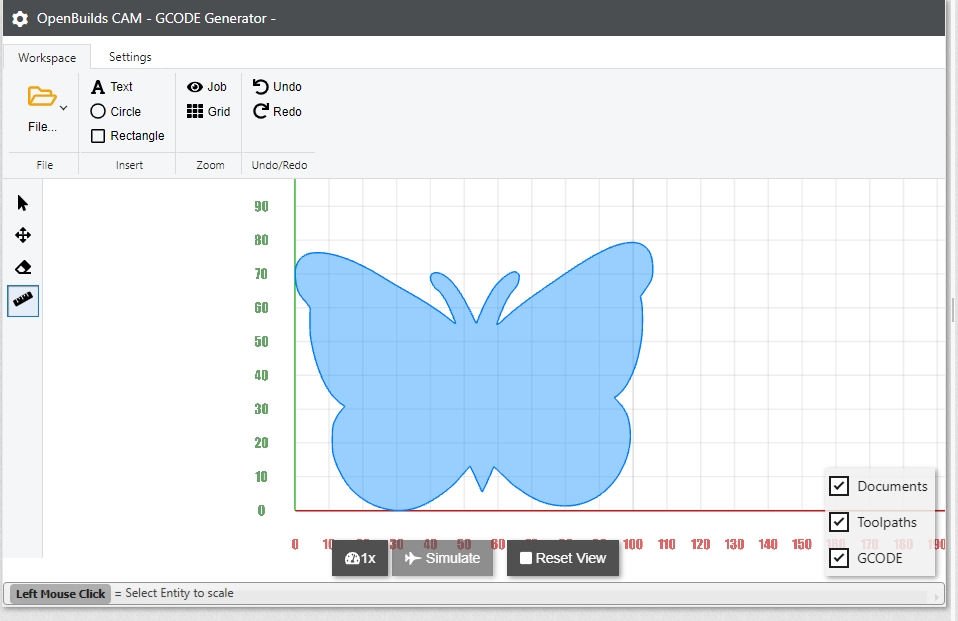
9. เมื่อคลิกแล้วจะขึ้นหน้าต่างดังรูป
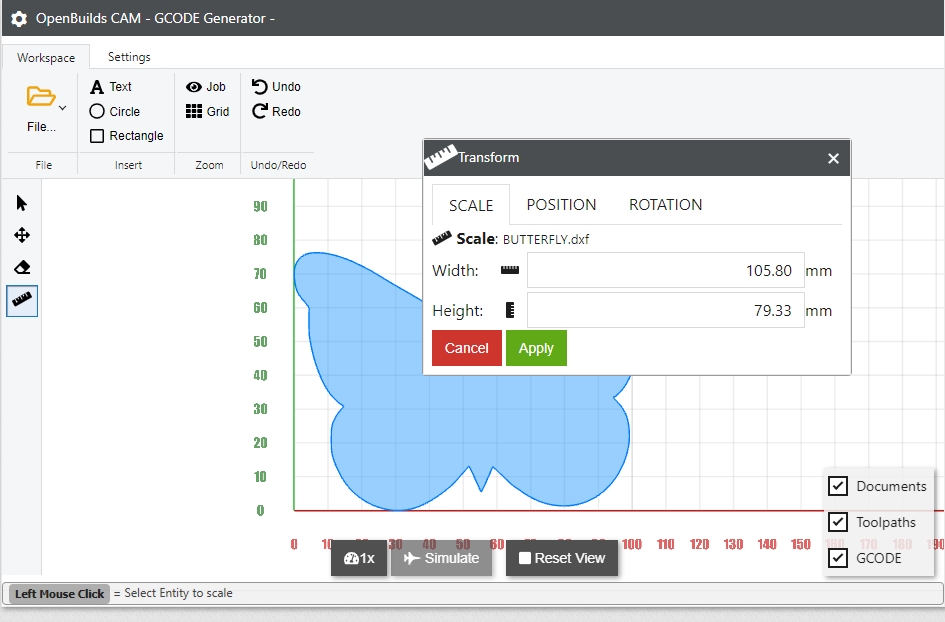
10. คลิกเลือกเมนู ROTATION → Anticlockwise
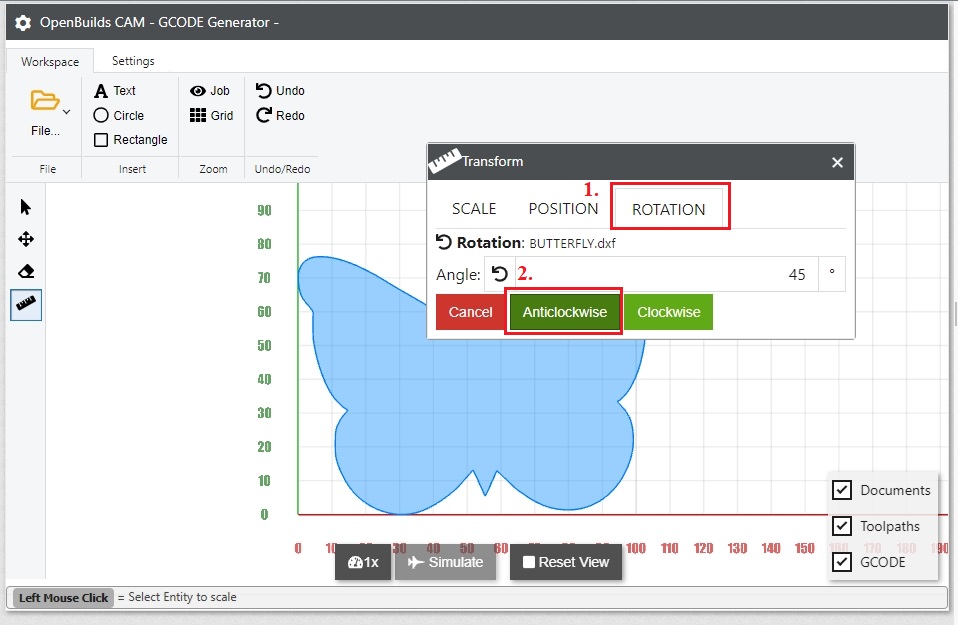
11. คลิกเลือกเมนู ปรับตำแหน่งรูปภาพ และปรับอย่าให้รูปภาพล้นออกจากแกน X แกน Y ดังรูป
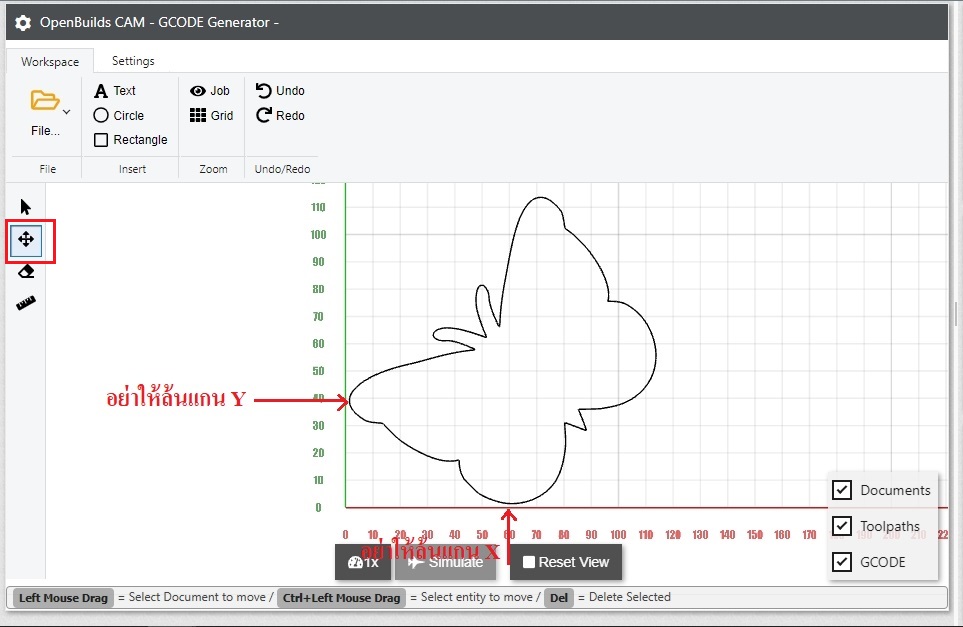
12. คลิกเลือกเมนู หัวลูกศรเมาส์ หลังจากนั้นทำการคลุมรูปภาพทั้งหมด ดังรูป
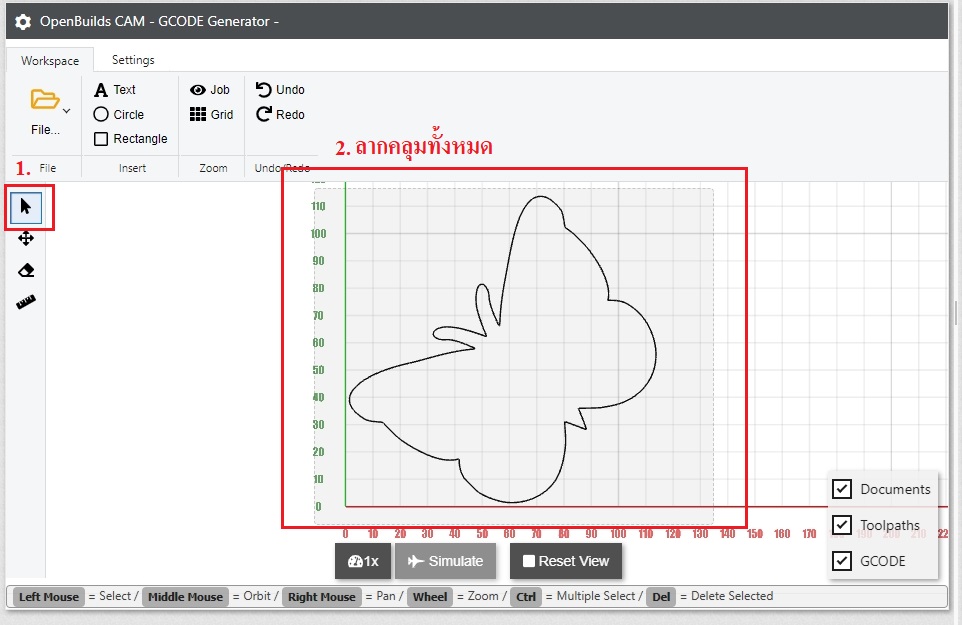
13. เมื่อคลุมเสร็จเส้นขอบรูปภาพของเราจะขึ้นสีแดงทั้งหมด ดังรูป
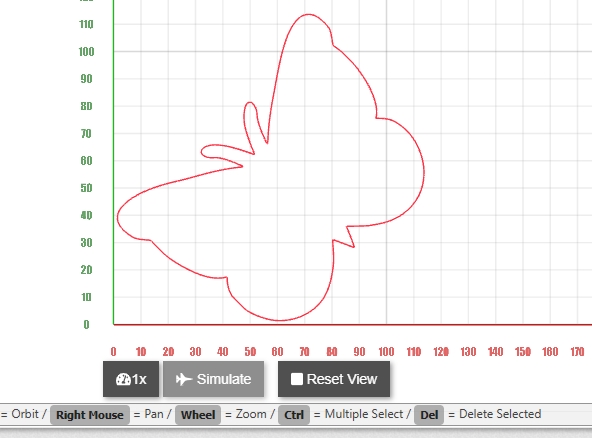
14. ไปที่แถบเมนูด้านขวามือ ไปที่ Toolpaths → +Add[1] → +Create a new operration… ดังรูป
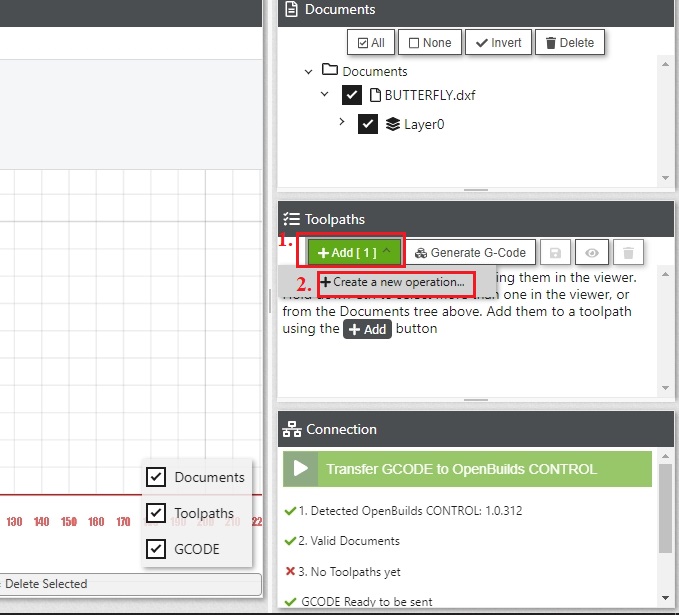
15. จะเจอหน้าต่างดังรูป หลังจากนั้นคลิกเลือก …Select Operation… → CNC: Vector (path outside)
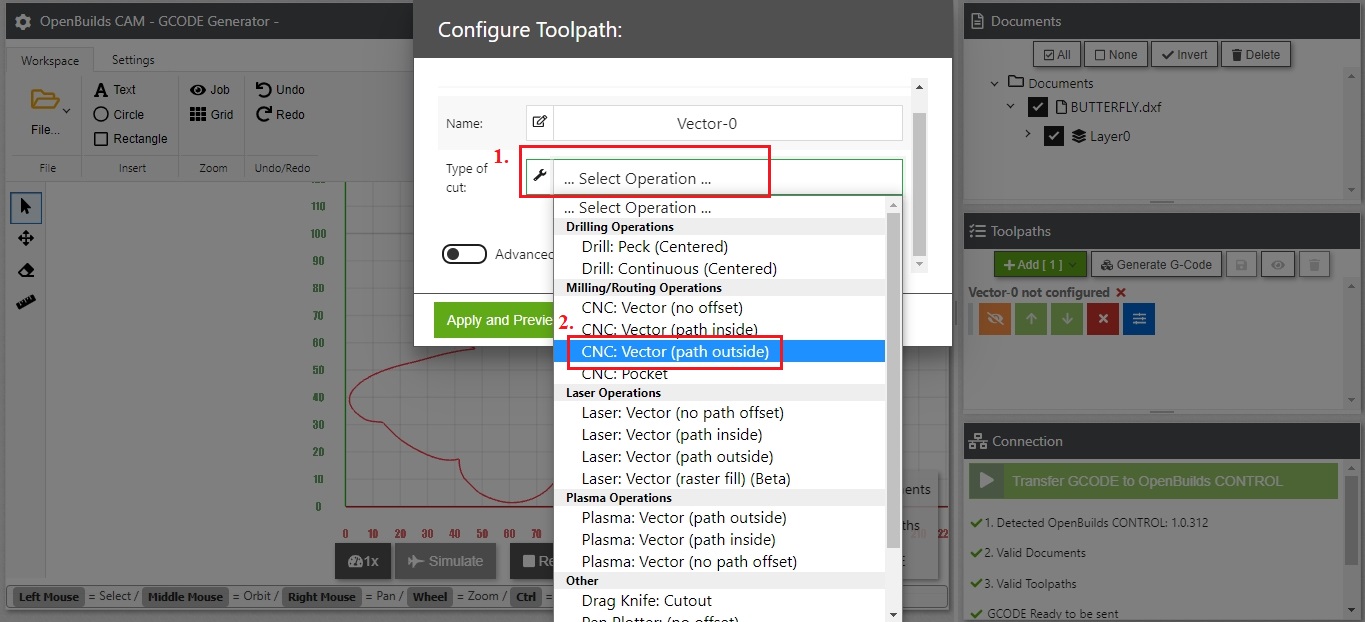
16. หลังจากนั้นจะขึ้นหน้าต่าง Configure Toolpath: CNC: Vector (path outside) จากนั้นใส่ค่าตามรูปภาพเลยครับ
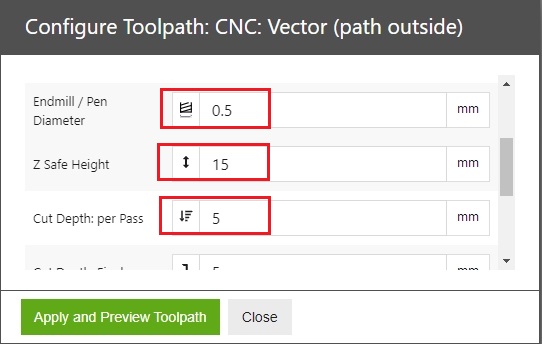
17. เลื่อนลงมาจากนั้นใส่ค่าตามรูปภาพเหมือนเดิมครับ
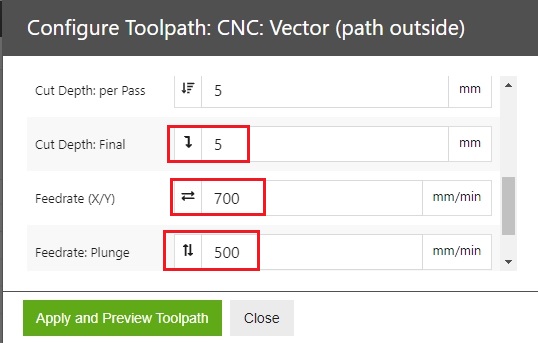
18. คลิกที่ Apply and Preview Toolpath
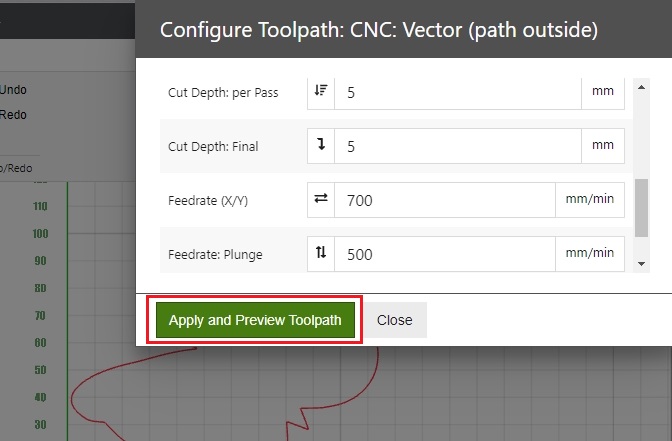
19. หลังจากนั้นเราจะได้รูปภาพของเราที่เส้นสีแดงซ้อนทับกับเส้นสีน้ำเงิน ดังรูป
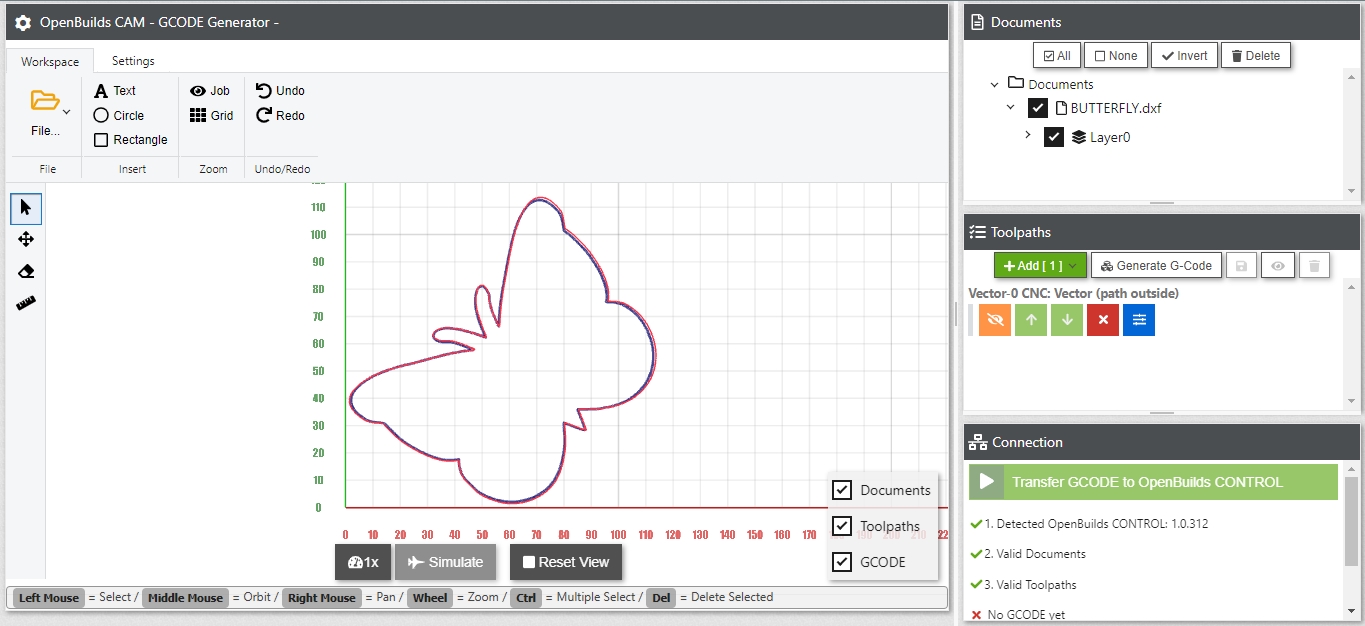
20. ไปที่เมนู Toolpaths อีกครั้ง หลักจากคลิกที่ Gennerate G-Code ดังรูป
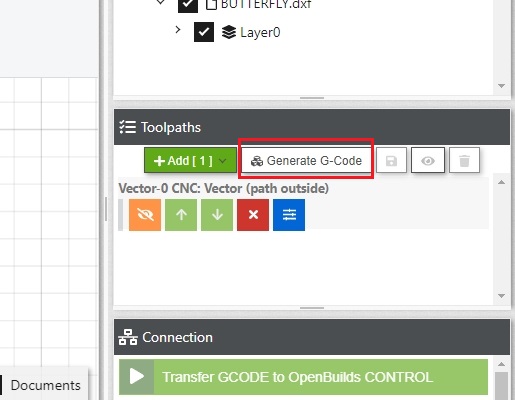
21. เราจะได้เส้นสีเขียวเพิ่มมา ดังรูป
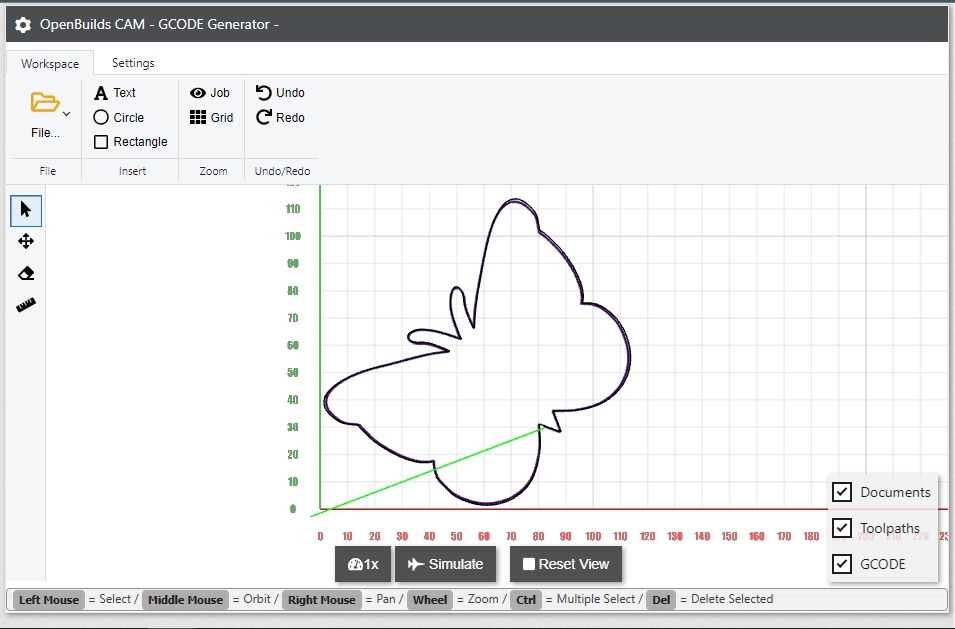
22. กด Save GCODE ดังรูป
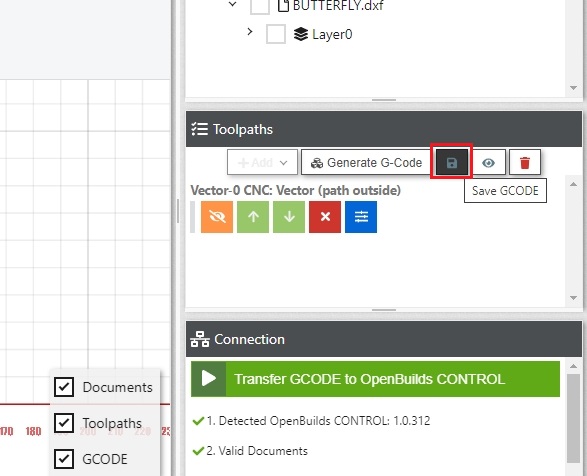
23. จะเจอหน้าต่าง Save GCODE ตรง Filename: เพื่อน ๆ จะตั้งชื่อว่าอะไรก็ได้ครับ แต่ผมขอไม่ตั้งละกัน หลังจากนั้นกด Save ครับ
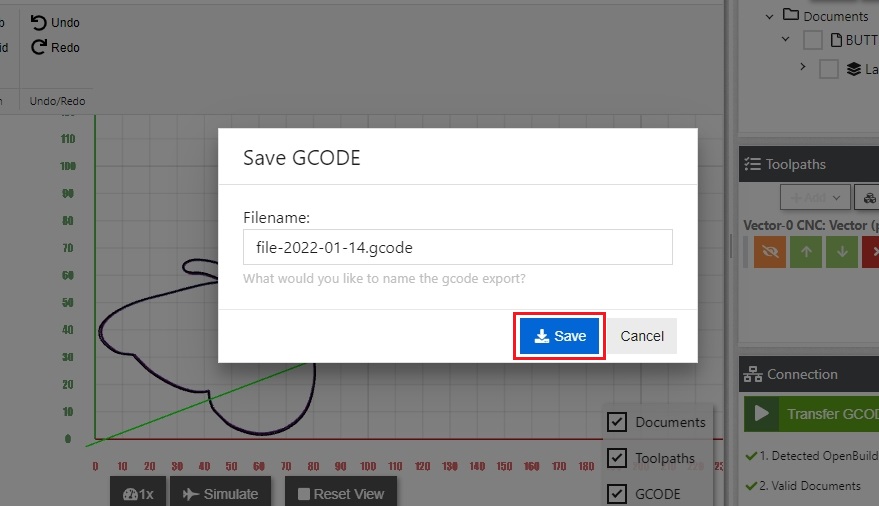
24. เลือกตำแหน่งที่ต้อง Save ไฟล์เลยครับ แล้วแต่เพื่อน ๆ นะครับ เอาที่ว่าหาง่ายที่สุดครับ
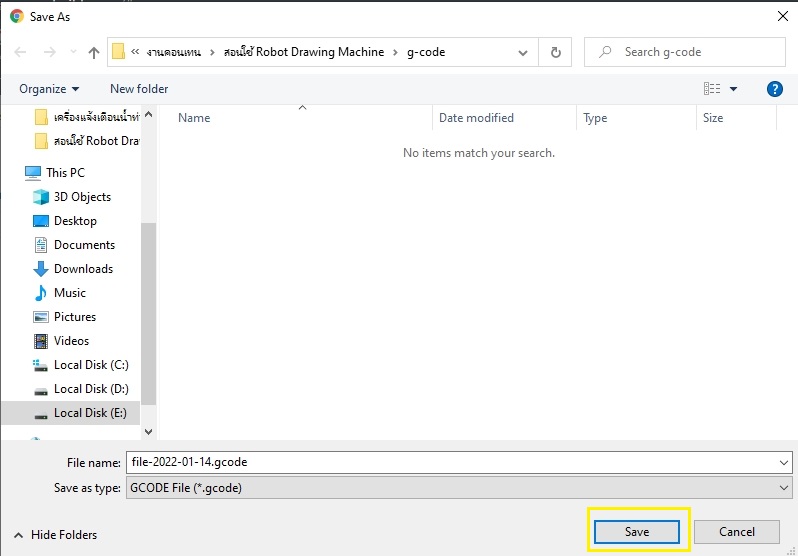
25. กลับมาที่โปรแกรม OpenBuilds CONTROL อีกครั้ง แล้วคลิก Port ของเครื่องเราในที่นี้ของผมคือ COM9 จากนั้นคลิก Connect
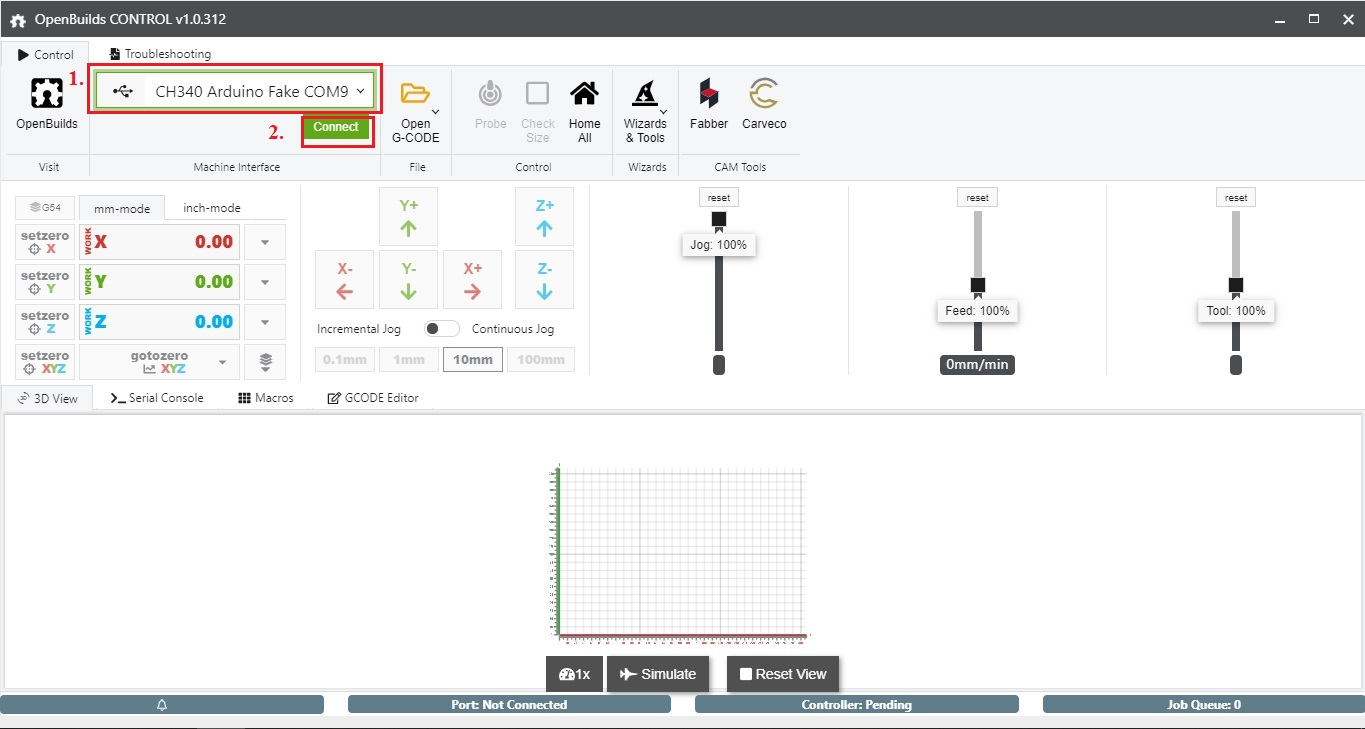
26. หลังจาก Connect เรียบร้อยแล้ว จากนั้นคลิกที่ Open G-CODE → Open G-CODE from File

27. จะขึ้นหน้าต่างให้เลือกตำแหน่งไฟล์ที่ต้องการ ให้เพื่อน ๆ ไปหาไฟล์ที่เราทำการ Save ไว้ จากนั้นคลิกเลือกไฟล์ แล้วกด Open
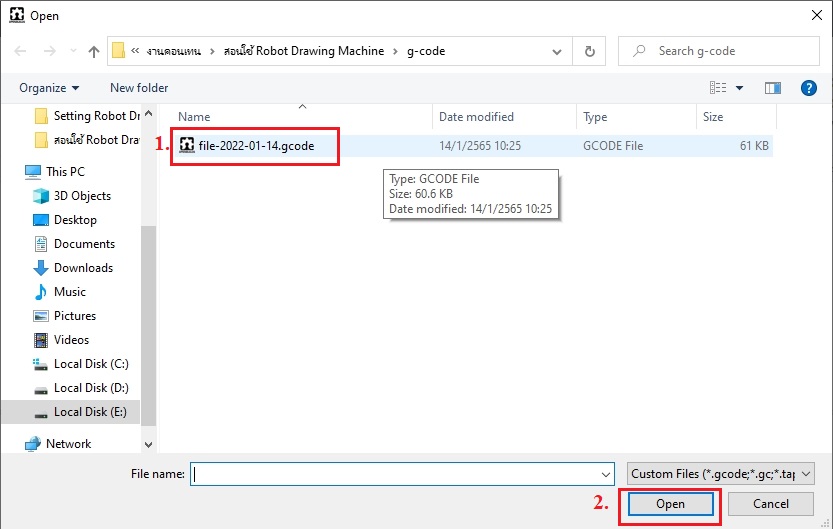
28. เมื่อนำไฟล์เข้ามาแล้วจะได้ ดังรูป
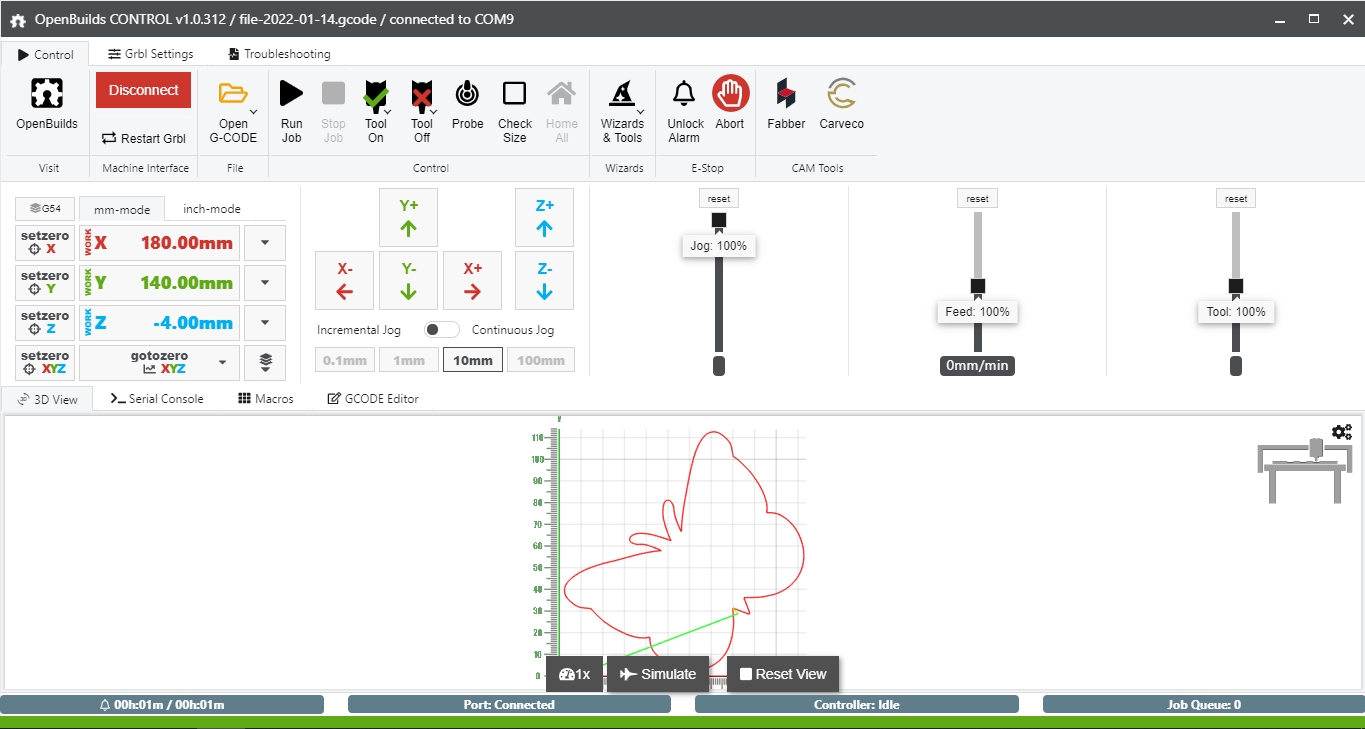
29. ขั้นตอนนี้สำคัญมากนะครับ ให้เพื่อน ๆ ทำการ Control ตำแหน่งหัวปากกาเริ่มต้นวาดรูป ตามที่ต้องการ โดยกดปุ่มตามกรอบสีแดงที่ 1 เมื่อได้ตำแหน่งที่ต้องการแล้ว แล้วกดปุ่ม setzero XYZ ครับ เพื่อให้ค่าแกน ZXY เริ่มต้นที่ 0.00m
สำคัญมากๆ! ตำแหน่งของหัวปากกา(แกนZ) เมื่อเท่ากับ 0 จะต้องติดกับกระดาษพอดี ไม่สูง หรือไม่กดเกินไป ต้องดูดีๆนะครับ
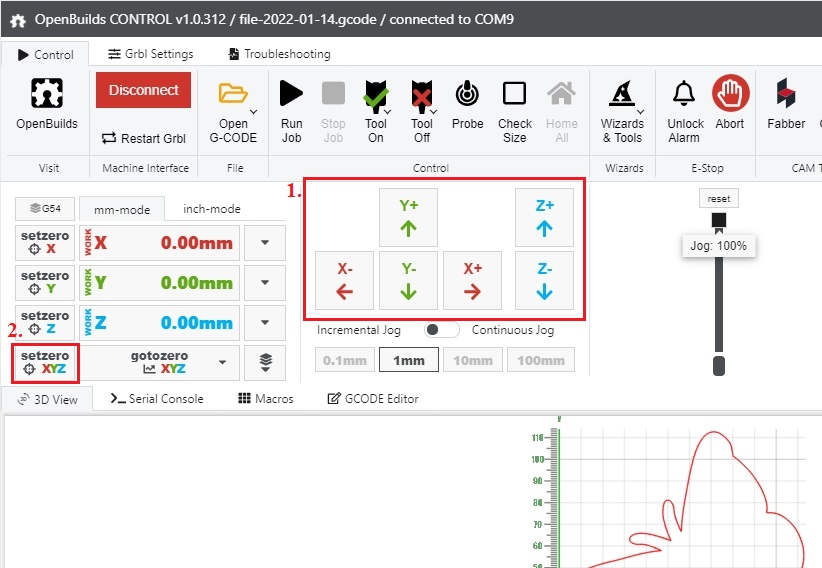
30. ทำการ Check Size สักหน่อยก็ดีนะครับ เพื่อไม่ให้งานเราล้นออกขอบกระดาษ ก่อนอื่นให้เพื่อน ๆ ยกหัวปากกาขึ้นก่อนครับ เพื่อที่ตอน Check Size หัวปากกาเราจะได้ไม่เปื้อนกระดาษ เพื่อน ๆ ยกได้ตามความต้องการครับ แค่ให้ตอนที่ยกขึ้นมันพ้นกระดาษแค่นั้นเอง
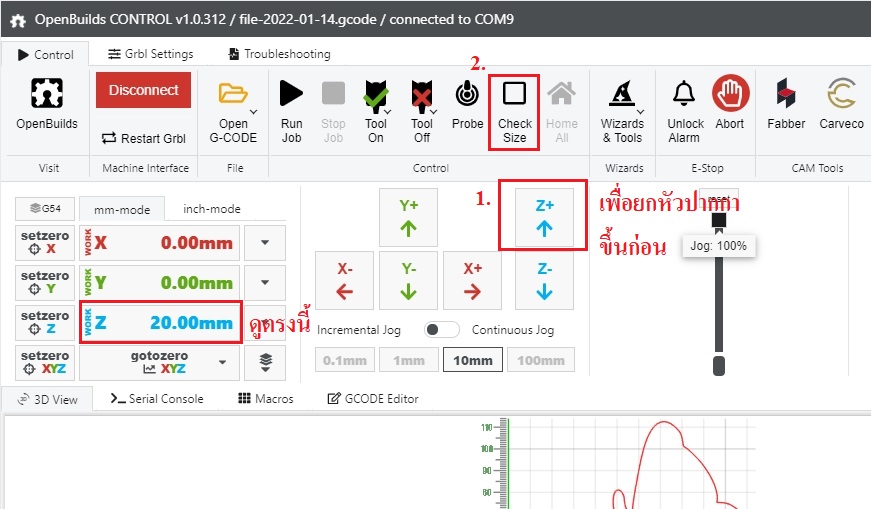
31. เมื่อ Check Size เสร็จแล้ว ดูแล้วว่าไม่ล้นขอบกระดาษ จากนั้นดูตรงแกน Z แล้วคลิกตามรูปได้เลยครับ แล้วค่าแกน Z จะกลับมาที่ 0.00m เหมือนเดิมครับ
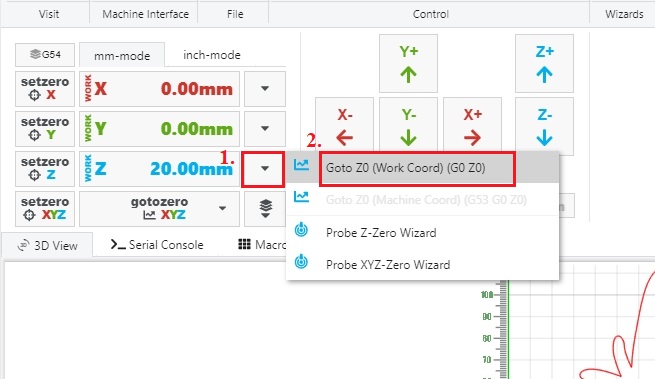
32. เมื่อพร้อมแล้วคลิกที่ Run Job ได้เลยครับ เป็นอันเสร็จ หลังจากนั้นก็รอเครื่องวาดรูปให้เราจนเสร็จครับ
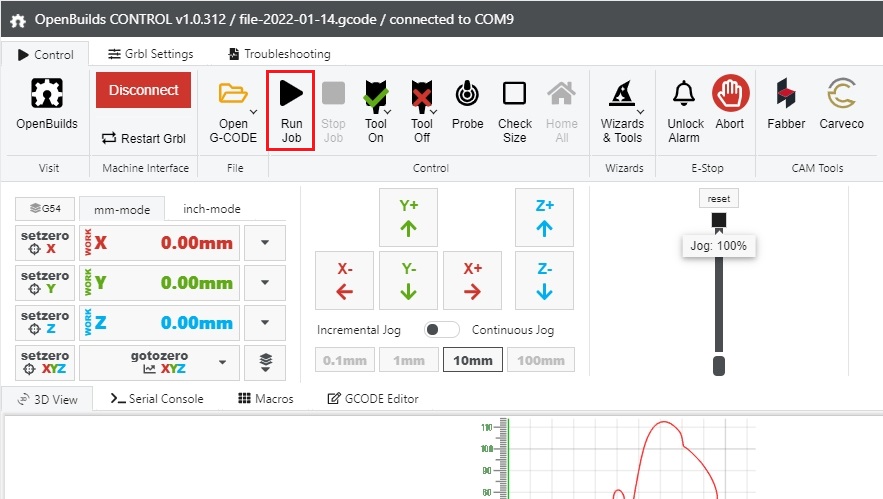
นี่ก็คือผลงานตอนวาดเสร็จครับ

แค่นี้เราก็สามารถใช้งานเครื่อง Robot Drawing XY Plotter Machine Painting Hand ได้แล้วครับ เดี๋ยวในบทความต่อไปผมจะมาสอนวิธีการนำรูปภาพที่ไม่ใช่ภาพที่มีอยู่ในโปรแกรม แต่เราจะนำรูปภาพจากภายนอกที่ต้องการจะวาด มาใช้งานกับเครื่องของเราดูครับ จะเป็นยังไงนั้นรอติดตามชมกันนะครับ