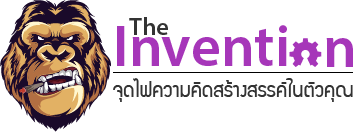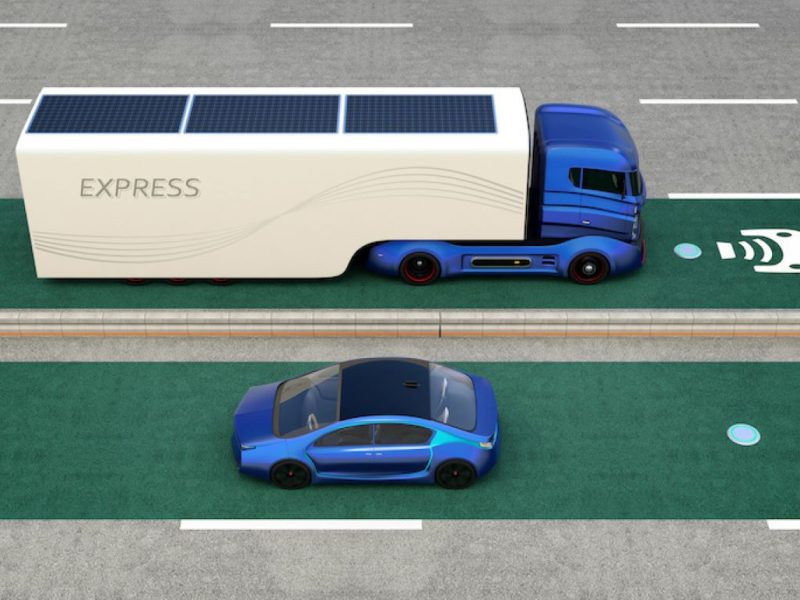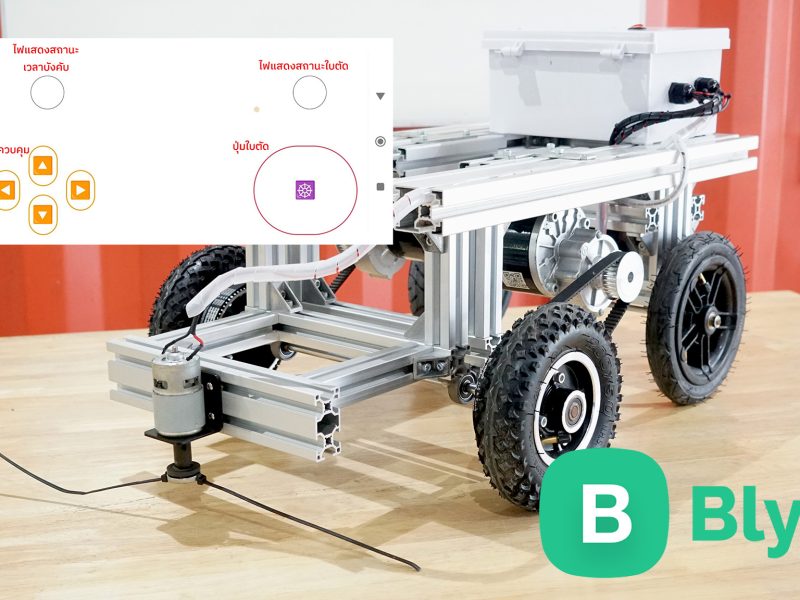สอนใช้งาน Laser Engraving Machine VIGO VG-L7

บทความนี้จะมาสอนการใช้งานเครื่องเลเซอร์ VIGO VG-L7 กับโปรแกรม VigoEngraverL7 ซึ่งจะใช้งานง่ายมาก ๆ จากโปรแกรมเลเซอร์อื่น ๆ ที่ผมเคยใช้มาครับ ซึ่งเจ้าตัวนี้ผมชอบมาก ๆ เลย เราต้องการจะเลเซอร์ไฟล์รูปแบบไหน เราไม่ต้องไปทำในโปรแกรมอื่นเลยครับ แค่นำรูปมาทำในโปรแกรมนี้ คือจบในโปรแกรมเดียวเลยครับ จะมีวิธีการใช้งานอย่างไรนั้น ไปรับชมกันเลยครับ
ข้อมูลและคุณสมบัติต่าง ๆ ของเครื่องนี้ดูได้จากบทความนี้เลยครับ → แนะนำ Laser Engraving Machine VIGO VG-L7
ติดต่อซื้อของกับทางร้านได้ที่
AIC Online Store : http://www.dojogarden.com/index.php
โทร : 092-434-3096
LINE : @aic.engineer
Email : contact@ai-corporation.net
AIC Maker Supermarket สาขาลาดกระบัง
เปิดทำการจันทร์-เสาร์ 08:30–17:30 น.
19/6 ถ.เจ้าคุณทหาร แขวงลำปลาทิว เขตลาดกระบัง กทม. 10520
ขั้นตอนการใช้งาน
1. เสียบสาย Power และUSB กับคอมพิวเตอร์ให้เรียบร้อย และกดเปิดสวิทซ์ที่ตัวเครื่อง
2. ดาวน์โหลดโปรแกรม VigoEngraverL7 เป็นโปรแกรมไม่ต้องติดตั้งสามารถเปิดโปรแกรมใช้งานได้เลย
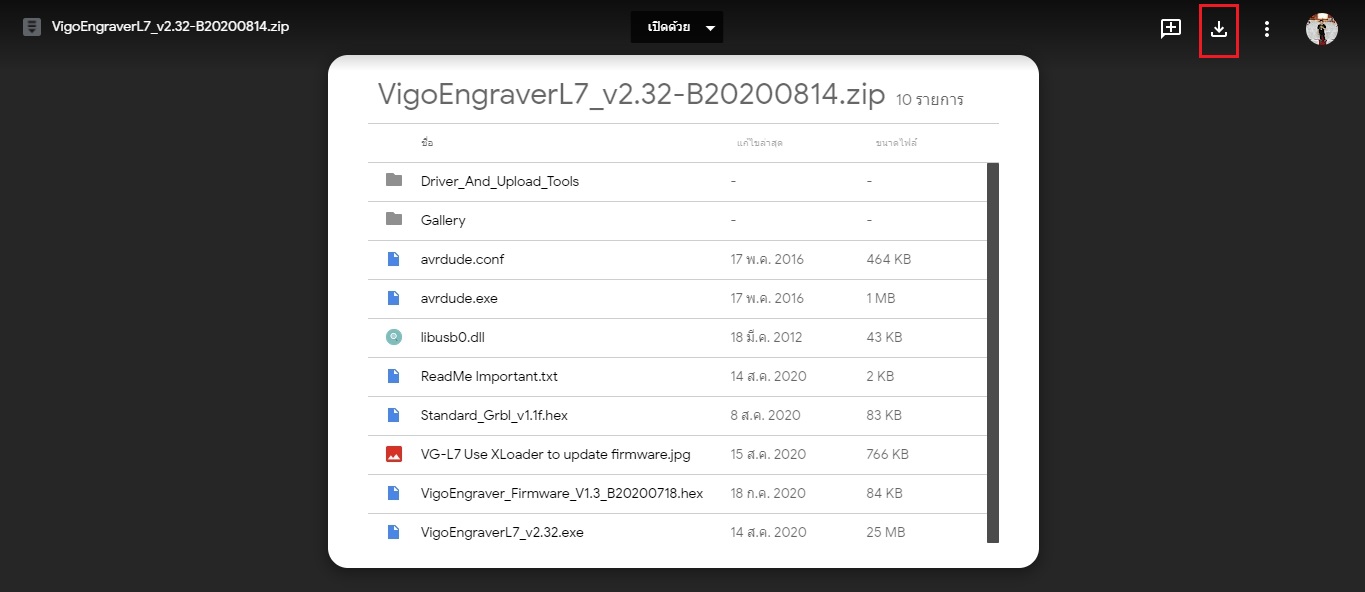
3. ติดตั้งไดร์เวอร์ไปที่โฟล์เดอร์ Driver_And_Upload_Tools

4. เปิดโปรแกรมขึ้นมาจะเจอหน้าต่าง ดังรูป
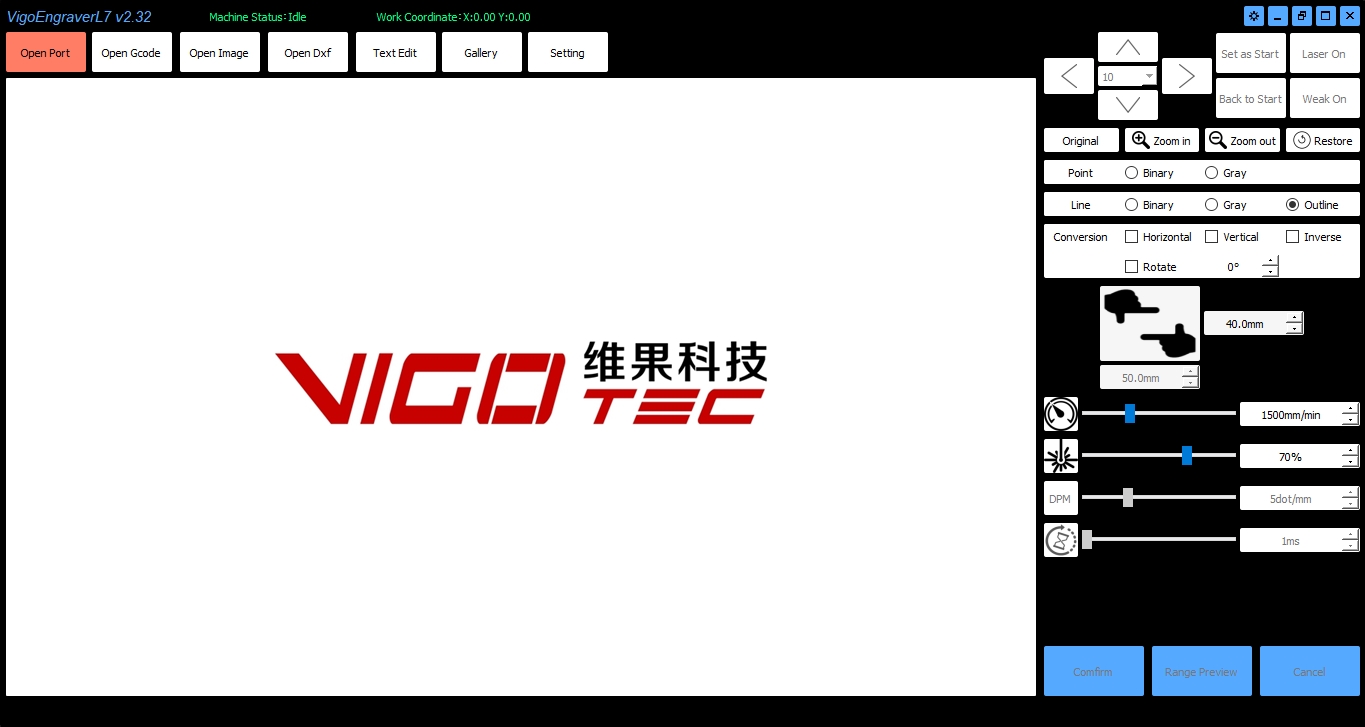
5. ทำการเชื่อมต่อกับพอร์ตไปที่แถบเมนู คลิกที่ Open Port
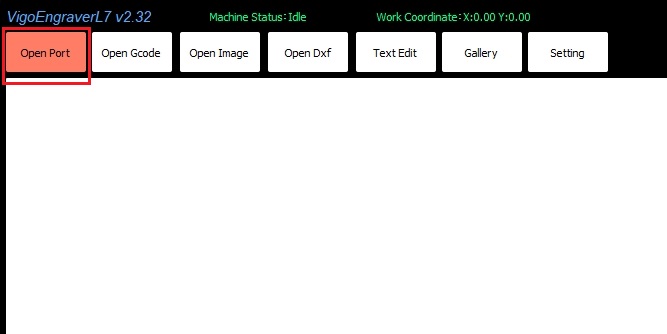
6. ถ้าเชื่อมต่อสำเร็จ แถบเมนูจะเปลี่ยนสีฟ้า ดังรูป
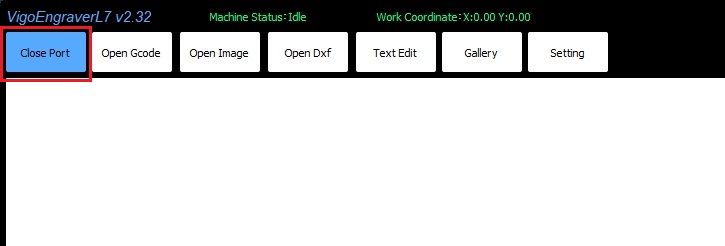
7. เลือกรูปแบบไฟล์ที่ต้องเลยครับ
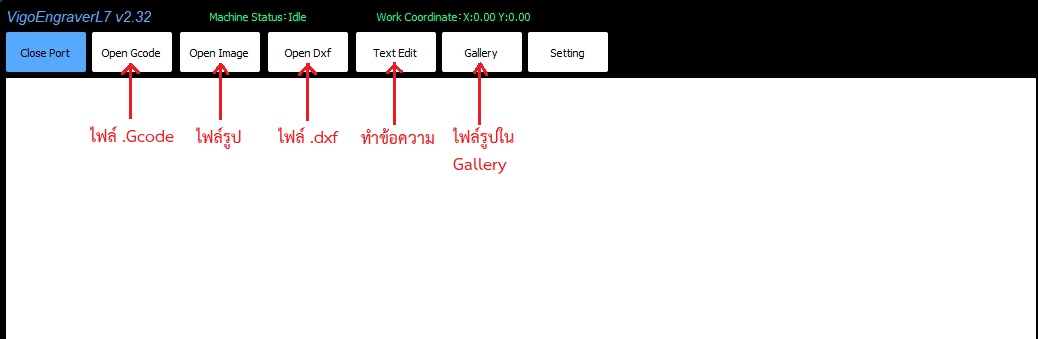
8. ในที่นี้ผมจะเลือกไฟล์รูปภาพ .jpg จากในเครื่องครับ คลิกที่แถบเมนู Open Image
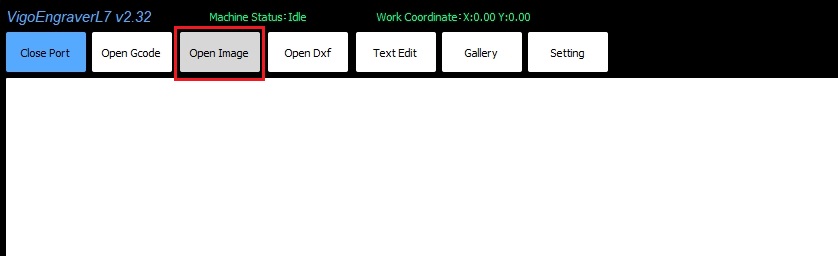
9. เลือกรูปภาพที่ต้องการ แล้วคลิก Open
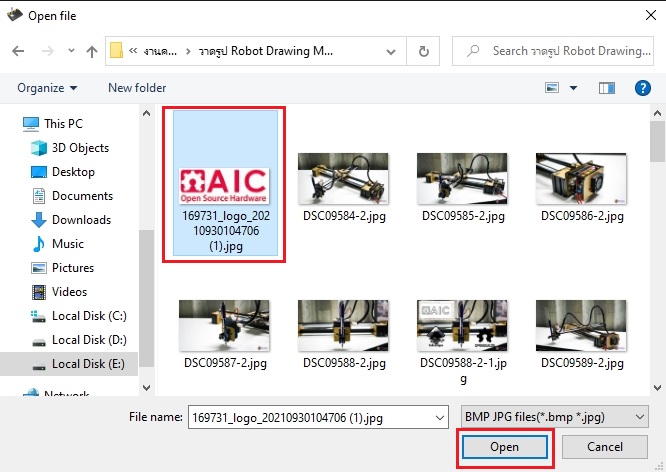
10. เราจะได้รูปภาพมาดังรูป
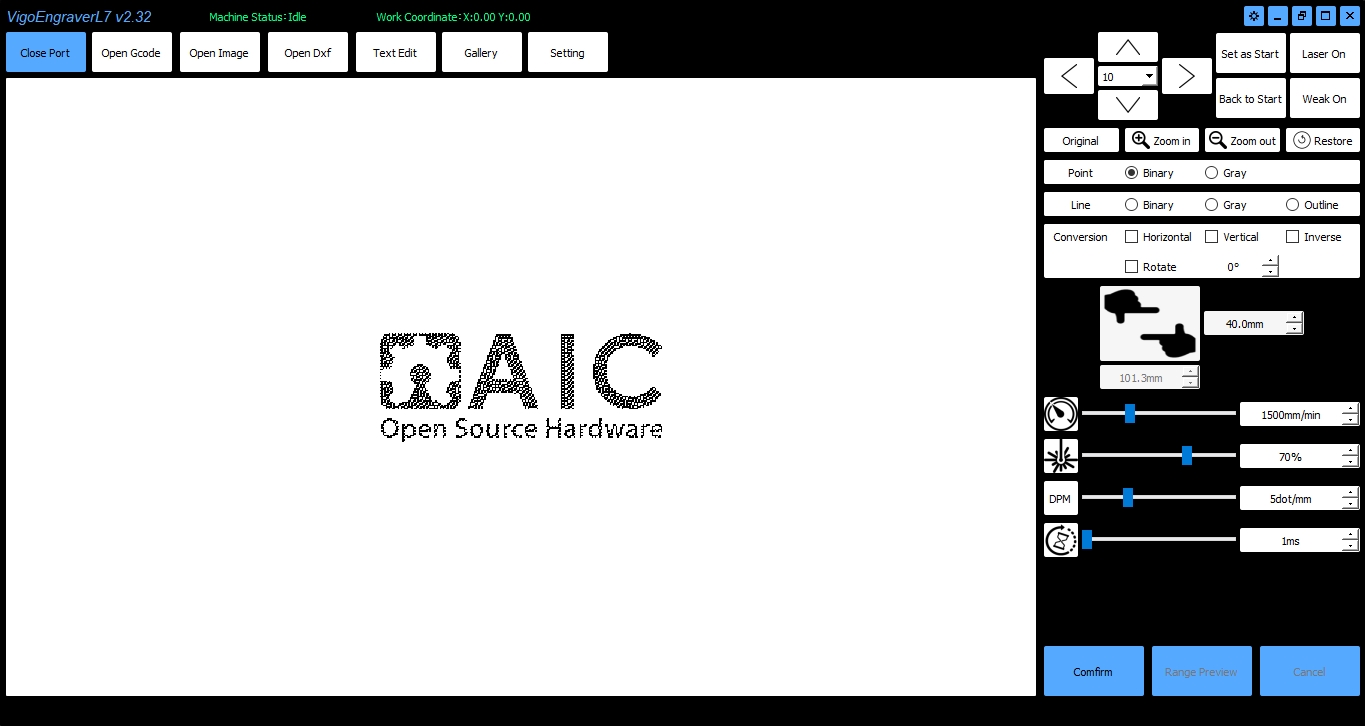
11. ในที่นี้ผมจะทำเป็นรูปแบบเป็นลายเส้นนะครับเพื่อความรวดเร็วในทดสอบ หรือเพื่อน ๆ ชอบแบบไหนก็ตามใจเพื่อน ๆ เลยนะครับ ไปที่แถบเครื่องด้านขวามือ คลิกที่ Outline
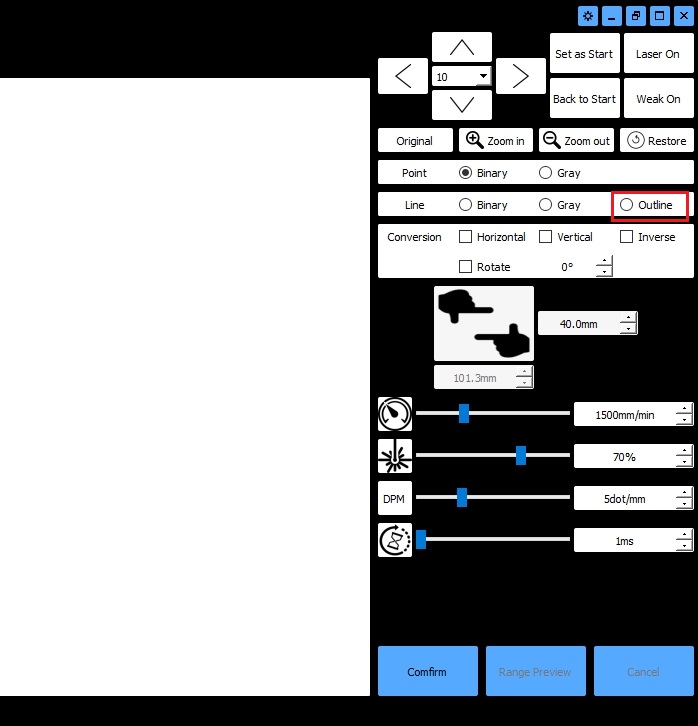
12. เราจะได้รูปแบบของงานเรามาดังรูป
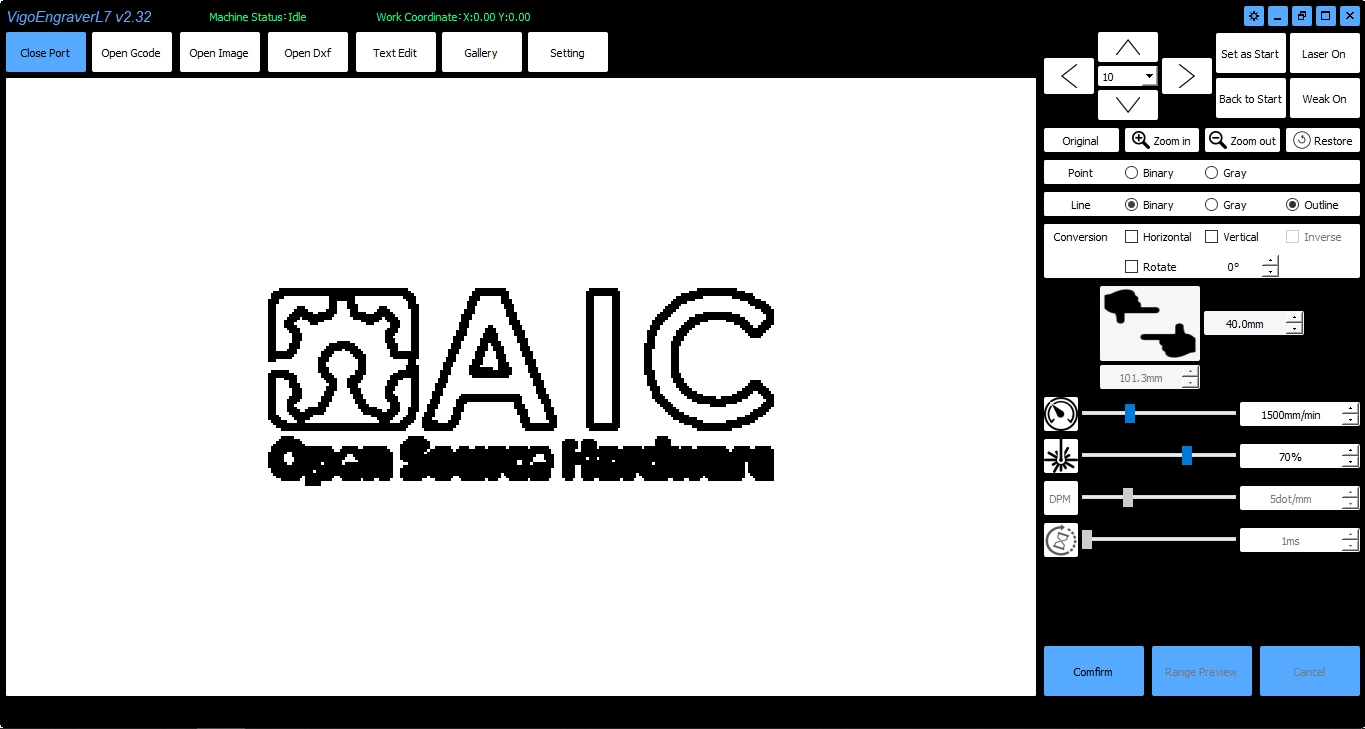
13. ในส่วนนี้จะเป็นส่วนของการปรับเร็ว ปรับความแรงของเลเซอร์ ปรับความละเอียด ยังไงก็เลือกปรับตามความใจชอบนะครับ ส่วนตัวผมจะปรับค่าไว้ดังรูปครับ
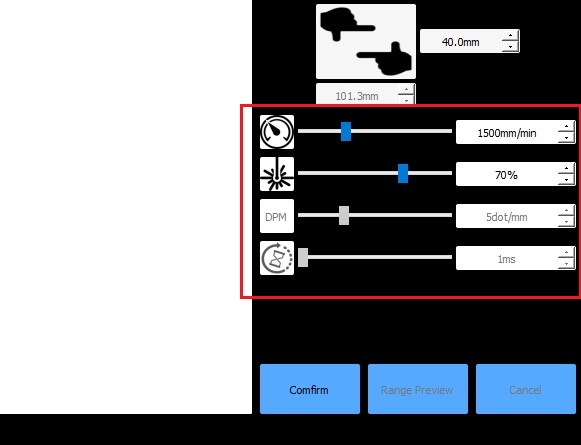
14. คลิกที่ Comfirm
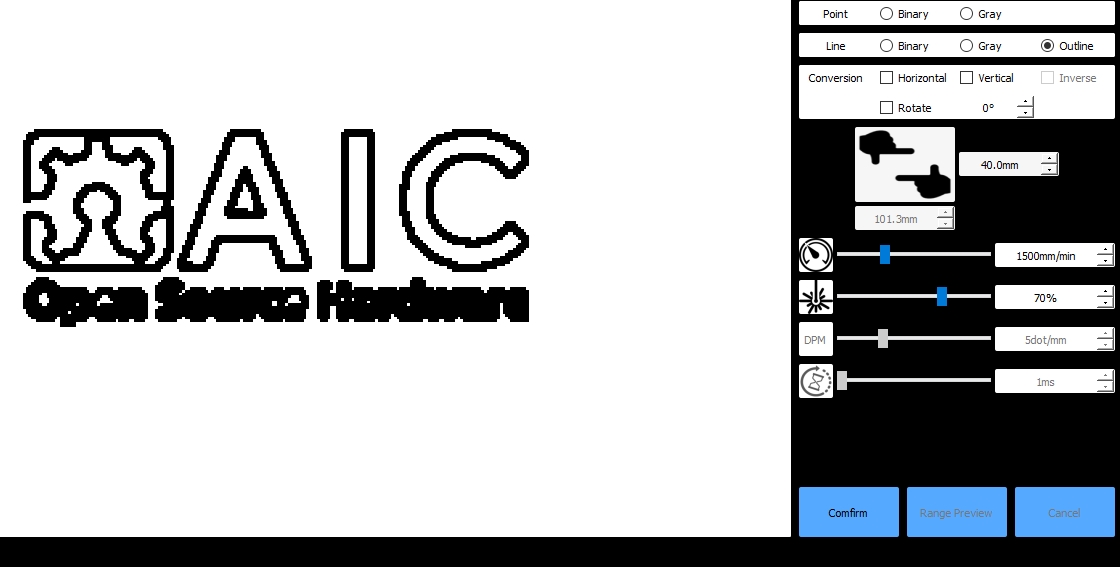
15. เราจะได้รูปแบบของงานมาดังรูป
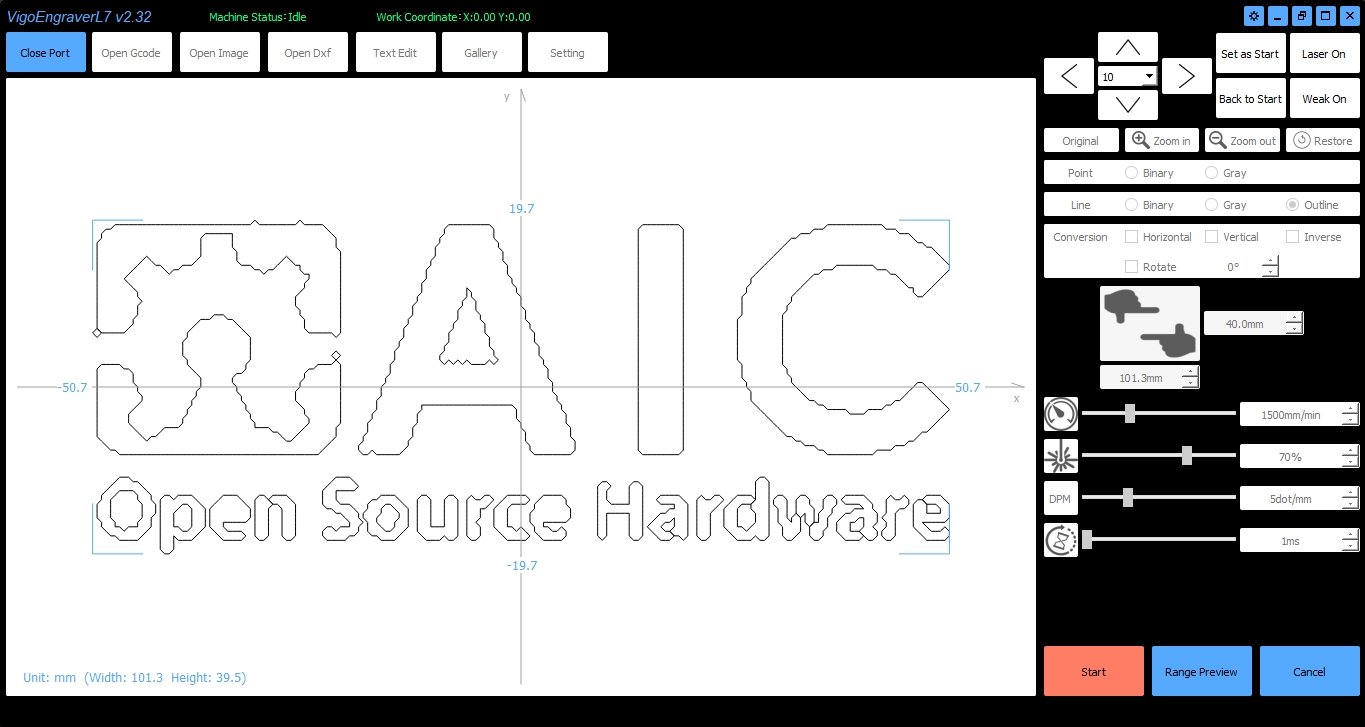
15. ทำการเช็ค Size ของงานเราหน่อยก็ดีครับเพื่อความชัวร์ของตำแหน่งที่เราต้องการ คลิกที่ Range Preview
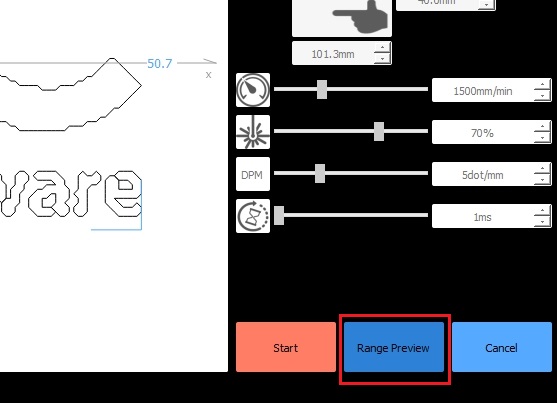
15. เครื่องก็จะทำการเช็ค Size งานให้เราดังรูป

16.ถ้าโอเคแล้วคลิกที่ Stop
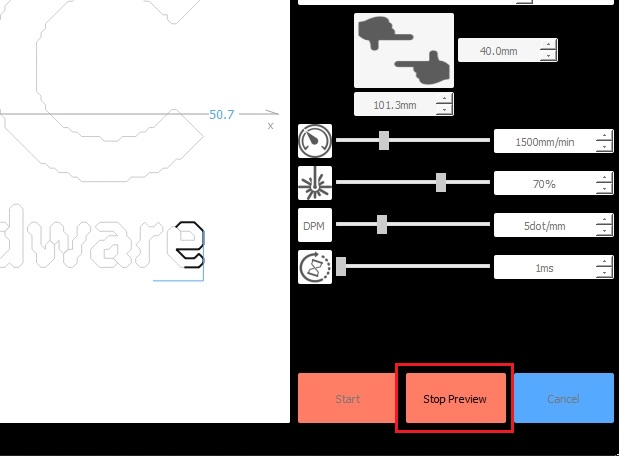
17. พร้อมแล้วคลิก Start ได้เลยครับ
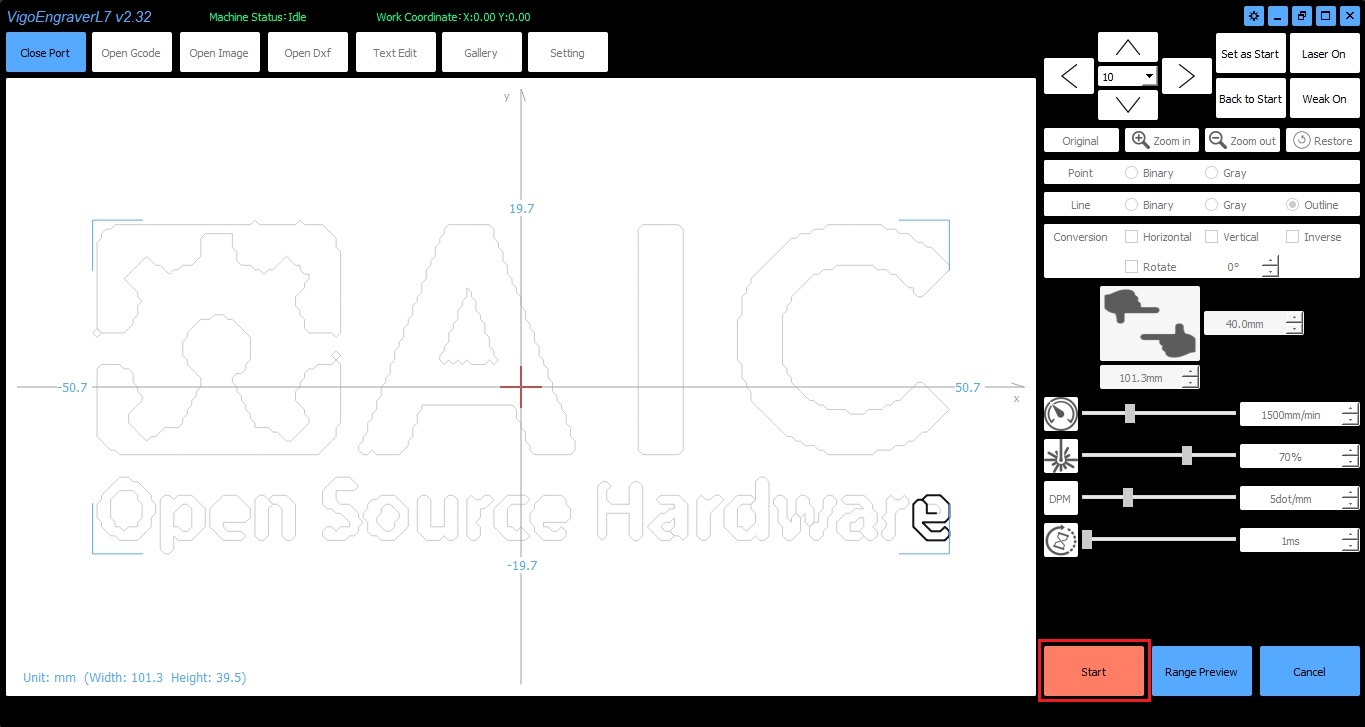
18. เครื่องก็จะเริ่มทำงานให้เราจนเสร็จ ดังรูป